Looking for a Windows 7 virtual machine download? Visit the official Microsoft website for this.
The Windows 7 virtual machine allows you to run the operating system on your computer without affecting your main OS. Many users prefer using virtual machines for testing software or running legacy applications. To download a Windows 7 virtual machine, you can visit the Microsoft website and follow the instructions for installation.
This process allows you to experience Windows 7 on your current system without the need for a separate physical computer. Virtual machines are a convenient and efficient way to use multiple operating systems on a single device.
Table of Contents
Windows 7 Virtual Machine Download
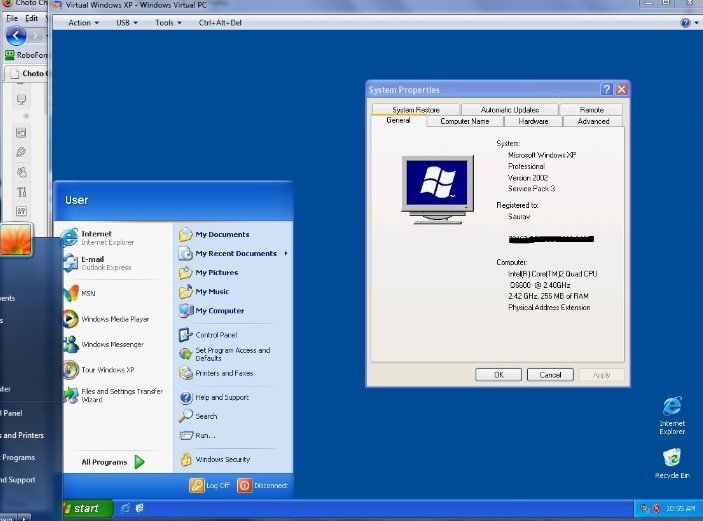
Setting Up A Virtual Machine
Windows 7 Virtual Machine Download is a useful tool for individuals and businesses to access legacy software and applications. Setting up a virtual machine may seem daunting, but it can be accomplished with the right software and guidance.
Choosing Virtualization Software
Virtualization software allows you to run a virtual machine on your computer. There are several options available, including:
- Oracle VirtualBox
- VMware Workstation Player
- Hyper-V
Each piece of piece of software has its pros and cons, so it is important to consider your specific needs and system requirements before making a choice.
Installing Virtual Machine Software
Once you have selected your virtualization software, the next step is to install it. The installation process varies depending on the software, but generally involves the following steps:
- Download the virtualization software from the manufacturer’s website.
- Run the setup file and follow the prompts to install the software.
- Launch the virtualization software and create a new virtual machine.
- Specify the amount of memory, hard drive space, and other settings for the virtual machine.
- Insert the Windows 7 installation disc or ISO file and follow the prompts to install the operating system on the virtual machine.
By following these steps, you can easily set up a virtual machine and access legacy software and applications on your Windows 7 system.
Downloading Windows 7 Virtual Machine
Windows 7 Virtual Machine Download is a popular topic for users who want to run legacy software on their modern computers. Downloading Windows 7 Virtual Machine is a simple process that can be done by accessing the official Microsoft website. In this article, we will guide you through the process of downloading the Windows 7 Virtual Machine image.
Accessing the Official Microsoft Website
To download the Windows 7 Virtual Machine, you need to access the official Microsoft website. Here are the steps to follow:
- Open your web browser and go to the Microsoft Windows 7 download page.
- Scroll down to the bottom of the page and select the language you prefer.
- Click on the “Download” button to start the download process.
Selecting The Windows 7 Virtual Machine Image
Once you have accessed the Microsoft website, you need to select the Windows 7 Virtual Machine image that you want to download. Here are the steps to follow:
- Scroll down to the “Select Edition” section and choose the version of Windows 7 you want to download. You can choose from Windows 7 Home Premium, Professional, and Ultimate.
- After selecting the edition, click on the “Confirm” button.
- Next, select the language you prefer and click on the “Confirm” button again.
- Finally, click on the “Download” button to start the download process.
After completing these steps, the Windows 7 Virtual Machine image will start downloading to your computer. Once the download is complete, you can use virtualization software like VirtualBox to run the Windows 7 Virtual Machine.
Installing Windows 7 On Virtual Machine
Windows 7 Virtual Machine Download and Installing Windows 7 on Virtual Machine can be an essential process for various purposes. Whether it’s for testing software compatibility or running legacy applications, creating a virtual machine with Windows 7 can be beneficial. In this blog post, we will discuss the steps for creating a new virtual machine and installing Windows 7 on it.
Creating A New Virtual Machine
To create a new virtual machine, you can use virtualization software such as VMware Workstation, VirtualBox, or Hyper-V. Follow these steps to create a new virtual machine:
- Open the virtualization software and click on the “New” or “Create New Virtual Machine” option.
- Select the operating system as Windows and choose the version as Windows 7.
- Allocate the desired amount of RAM and hard disk space for the virtual machine.
- Follow the on-screen instructions to complete the virtual machine creation process.
Once the virtual machine is created, you can proceed with the installation of Windows 7. Here are the steps to install Windows 7 on the virtual machine:
- Start the virtual machine and insert the Windows 7 installation disc or ISO file.
- Follow the on-screen instructions to boot from the installation media.
- Select the language, time, keyboard,cy format, keyboard,, or input method, and click “Next.”
- Click “Install Now” and follow the prompts to complete the installation process.
- After the installation is complete, install the necessary drivers and software within the Windows 7 virtual machine.
Configuring Windows 7 Virtual Machine
d the 7 Virtual Machine are important tasks for anyone looking to run Windows 7 on a virtual environment. Setting up network connections and customizing virtual machine settings are crucial steps in ensuring a seamless experience. In this blog post, we will guide you through the process, providing you with all the necessary information and steps to successfully configure your Windows 7 virtual machine.
Setting Up Network Connection
When configuring a Windows 7 virtual machine, setting up the network connection is essential for accessing the internet and other network resources. Follow these steps to set up the network connection:
- Open the virtual machine settings.
- Navigate to the network settings.
- Select the appropriate network adapter type.
- Choose the desired network connection mode (NAT, Bridged, or Host-only).
- Configure any additional settings, such as IP address and DNS.
- Save the changes and start the virtual machine.
By following these steps, you will have successfully set up the network connection for your Windows 7 virtual machine, allowing you to access the internet and other network resources.
Customizing Virtual Machine Settings
Customizing the virtual machine settings is important to optimize the performance and functionality of your Windows 7 virtual machine. Here are some key settings you should consider:
- Memory allocation: Allocate an appropriate amount of memory to the virtual machine to ensure smooth operation.
- Hard disk storage: Allocate sufficient storage space for the virtual machine’s hard disk to accommodate the Windows 7 installation and any additional software.
- Processor settings: Adjust the number of virtual processors and enable features like virtualization extensions for better performance.
- Display settings: Configure the display resolution, color depth, and graphics acceleration to match your requirements.
- Integration features: Enable integration features like shared folders and clipboard sharing to enhance the interaction between the virtual machine and the host system.
By customizing these virtual machine settings, you can ensure optimal performance and functionality of your Windows 7 virtual machine, providing you with a seamless experience.

Using Windows 7 Virtual Machine
Windows 7 Virtual Machine Download is a popular choice for users who want to run Windows 7 on their computers, even if they are using a newer operating system. Using a virtual machine allows you to create a separate environment where you can install and run Windows 7, without affecting your primary operatin system. This can be useful for testing software compatibility, running legacy applications, or simply experiencing the nostalgic feel of Windows 7.
Exploring Windows 7 Features
When using a Windows 7 virtual machine, you have access to all the features and functionalities of the operating system. Some key features worth exploring include:
- Windows Aero: The visually appealing Aero interface, with its transparent windows and smooth animations, can be experienced in a virtual machine.
- Windows Media Center: If you miss the multimedia capabilities of Windows 7, you can use the virtual machine to access and use Windows Media Center.
- Internet Explorer 11: The virtual machine allows you to use Internet Explorer 11, which can be useful for testing website compatibility.
- Windows Gadgets: Gadgets are a popular feature in Windows 7, and you can still enjoy them in the virtual machine.
Running Applications On The Virtual Machine
One of the main reasons for using a Windows 7 virtual machine is to run applications that may not be compatible with newer operating systems. By installing the desired applications within the virtual machine, you can ensure they run smoothly without any compatibility issues. Here are a few steps to follow:
- Download and install virtual machine software: There are several virtual machine software options available, such as Oracle VM VirtualBox, VMware Workstation, or Microsoft Hyper-V. Choose the one that suits your needs and install it on your computer.
- Download the Windows 7 virtual machine image: You can find pre-built Windows 7 virtual machine images from various sources on the internet. Make sure to download a reliable and legitimate source.
- Import the virtual machine image: Open your virtual machine software and import the downloaded Windows 7 virtual machine image. Follow the software’s instructions for importing the image.
- Configure the virtual machine: Once the image is imported, you can configure the virtual machine settings, such as memory allocation, virtual hard drive size, and network settings.
- Start the virtual machine: Now, you can start the Windows 7 virtual machine and go through the initial setup process, just like installing Windows on a physical computer.
- Install desired applications: Once the virtual machine is up and running, you can install any applications you need within the virtual environment. This allows you to keep your primary operating system clean and free from any potential conflicts.
Benefits Of Windows 7 Virtual Machine
Windows 7 Virtual Machine Download and Benefits: Windows 7 Virtual Machine provides a convenient way to run Windows 7 in a virtual environment, offering various advantages such as testing software compatibility and enhancing security in an isolated environment.
Testing Software Compatibility
Running a Windows 7 virtual machine allows testing software compatibility with the Windows 7 operating system. This is particularly useful for developers and businesses to ensure that their applications and programs are compatible with Windows 7. The virtual machine provides a safe environment to test software without affecting the primary operating system. It helps in identifying and addressing any compatibility issues before deploying the software to a live environment.
Enhancing Security in Isolated Environment
By using a Windows 7 virtual machine, users can create an isolated environment that enhances security. This isolated environment helps safeguard the main operating system from potential ssafeguard. It provides a secure space for testing new software, browsing potentially risky websites, and executing unknown files without risking the primary system. Additionally, any changes made within the virtual machine can be easily discarded, ensuring that the main system remains unaffected and secure.
Conclusion
Downloading a Windows 7 virtual machine provides a valuable solution for various needs. With its compatibility and ease of use, it offers a reliable environment for testing, development, and legacy software support. The availability of virtual machines ensures flexibility and efficiency in managing different operating systems.

