To download a virtual machine for Windows 10, select the Start button, scroll down on the Start Menu, then select Windows Administrative Tools to expand it. Select Hyper-V Quick Create. In the following Create Virtual Machine window, select one of the four listed installers, then select Create Virtual Machine. Virtual machines are a way to run multiple operating systems on a single physical machine. They are often used by developers and IT professionals to test software and configurations in different environments without needing multiple physical machines.
There are several options for virtual machine software, including Oracle VM VirtualBox and VMware. It is important to choose the right virtual machine software based on your needs and technical expertise.
Virtual Machine Windows 10 Download
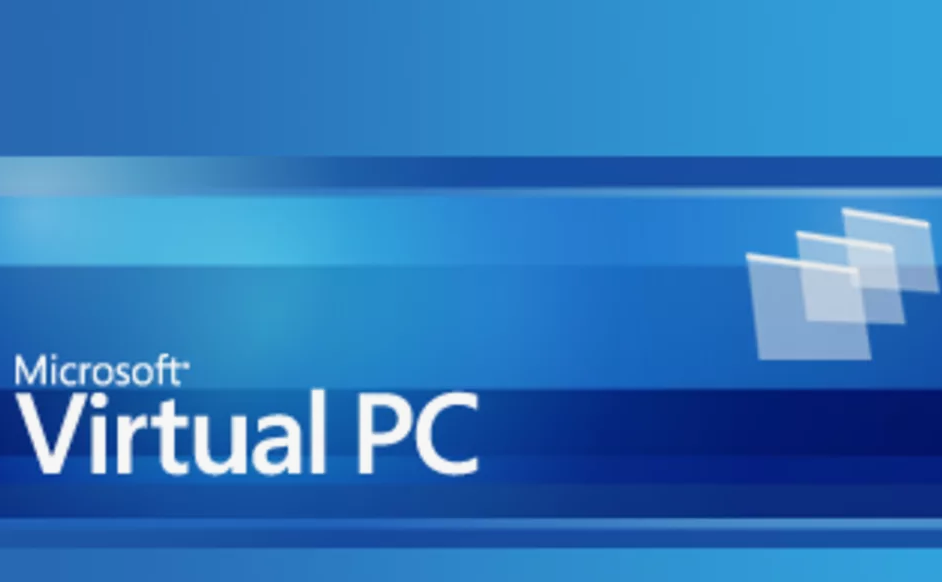
What Is A Virtual Machine?- Virtual Machine Windows 10 Download
Introduction paragraph about Virtual Machine Windows 10 Download and What is a Virtual Machine? A virtual machine (VM) is a software-based emulation of a physical computer that enables users to run multiple operating systems on a single machine simultaneously. It allows users to create isolated environments for testing, development, or running software applications without affecting their primary operating system.
Definition And Explanation- Virtual Machine Windows 10 Download
A virtual machine is a virtual environment that simulates a physical computer. It operates independently from the host system and can run its operating system and applications. Virtual machines provide a safe and efficient way to utilize hardware resources by enabling multiple operating systems to run on a single physical machine. They are commonly used for software development, testing, and server consolidation purposes.
Benefits And Drawbacks- Virtual Machine Windows 10 Download
Benefits: Virtual machines offer flexibility in managing resources, enabling easy migration of VMs between different host machines. They provide a secure environment for testing new software and configurations without risking the host system. Additionally, VMs allow for efficient use of hardware resources by running multiple operating systems concurrently.
Drawbacks: Virtual machines may introduce overhead due to the virtualization layer, impacting performance compared to running directly on hardware. Managing multiple VMs can be complex, requiring additional administration and resources. Furthermore, licensing costs for operating systems and virtualization software can add to the overall expenses.
Why Use A Virtual Machine?
Virtual Machine Windows 10 Download is a popular choice for many users. Why Use a Virtual Machine? Let’s explore the benefits.
Compatibility With Multiple Operating Systems
Virtual machines allow you to run multiple operating systems on a single physical machine. This feature is beneficial for software development, testing, and running legacy applications. With a virtual machine, you can easily switch between different operating systems without the need for separate hardware. Additionally, it provides a cost-effective solution for businesses that require compatibility with various operating systems.
Safer Testing Environment
Virtual machines provide a safe environment for testing new software and configurations. They allow you to create isolated instances where you can experiment without affecting your primary system. This feature is particularly useful for developers and IT professionals who need to test applications in a controlled environment. Virtual machines also offer snapshots and backups to revert to a previous state in case of any issues.
How To Download A Virtual Machine For Windows 10?
Virtual Machine Windows 10 Download and How to Download a Virtual Machine for Windows 10? In this blog post, we will explore the process of downloading a virtual machine for Windows 10. A virtual machine allows you to run multiple operating systems on a single computer, providing a convenient way to test different software or run applications that may not be compatible with your current operating system. Whether you are a developer, student, or simply curious about trying out a new operating system, downloading a virtual machine for Windows 10 can be a great solution.
Selecting A Virtual Machine Software
When it comes to selecting virtual machine software, there are several options available. Here are a few popular choices:
- Oracle VM VirtualBox: This is a free and open-source virtualization software that supports multiple operating systems. It offers a user-friendly interface and a wide range of features.
- VMware Workstation: This is a paid virtualization software that is known for its advanced features and performance. It offers a seamless integration with Windows 10 and provides a high level of customization.
- Hyper-V: This is a built-in virtualization platform in Windows 10 Pro and Enterprise editions. It is a powerful tool for running virtual machines and comes with a variety of management features.
Choosing A Windows 10 Version For Download
When choosing a Windows 10 version for download, you need to consider your specific requirements and use case. Here are a few factors to keep in mind:
- Edition: Windows 10 is available in different editions, such as Home, Pro, and Enterprise. The edition you choose depends on your needs and the features you require.
- Architecture: Windows 10 comes in both 32-bit and 64-bit versions. The 64-bit version is recommended for better performance and compatibility with modern hardware.
- Language: Windows 10 is available in multiple languages. Make sure to select the language that you are comfortable with or that suits your target audience.
By following these steps, you can easily download a virtual machine for Windows 10 and start exploring different operating systems or running applications that require a specific environment. Remember to choose a reliable virtual machine software and select the appropriate Windows 10 version based on your requirements. Happy virtualizing.
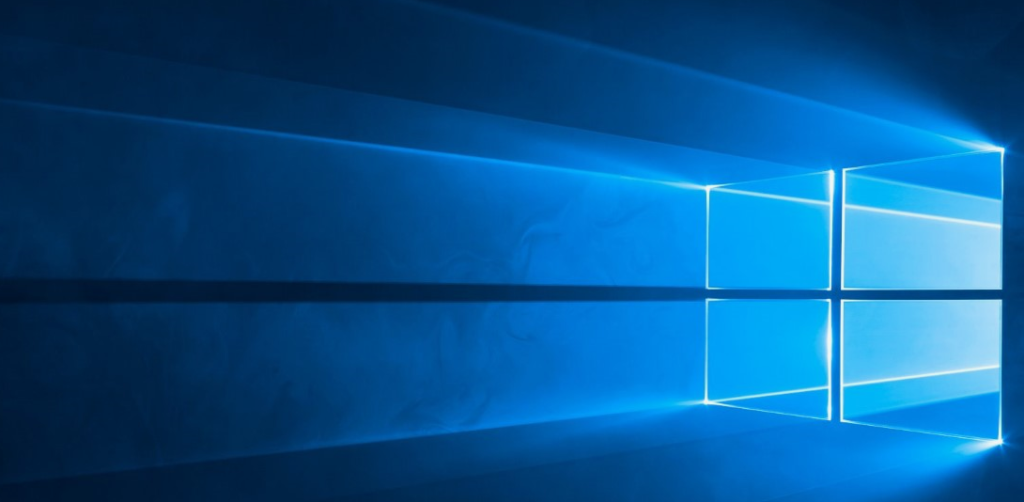
Setting Up A Virtual Machine on Windows 10
Setting up a Virtual Machine on Windows 10 allows users to run multiple operating systems on a single computer. This blog post will guide you through the installation process and configuring virtual machine settings to ensure a smooth and efficient setup.
Installation Process
The installation process for setting up a virtual machine on Windows 10 involves several steps. First, create a new virtual machine and allocate RAM. Then, create a virtual drive and configure video settings. After that, launch the installer and install VirtualBox guest additions. To initiate the process, select the Start button, scroll down on the Start Menu, and select Windows Administrative Tools to expand it. Choose Hyper-V Quick Create in the Create Virtual Machine window, select an installer, and then Create Virtual Machine.
Configuring Virtual Machine Settings
Configuring virtual machine settings is crucial for optimal performance. Oracle VM VirtualBox offers a free virtual machine license for personal, educational, or evaluation use. You can download a Windows virtual machine from the Microsoft developer website to start building Windows applications quickly. VirtualBox runs on Windows, Linux, macOS, and Solaris hosts, supporting a variety of guest operating systems. You can also download VirtualBox binaries and source code from the official website. Additionally, you can open Hyper-V Quick Create from the start menu and select an operating system or choose your own for a quick setup.
Using A Virtual Machine on Windows 10
Virtual Machine Windows 10 Download and Using a Virtual Machine on Windows 10 is a convenient solution for running multiple operating systems on a single computer. Virtual machines allow users to test software, run applications, and experiment with different setups without affecting their main OS.
Accessing The Virtual Machine
When accessing a virtual machine on Windows 10, users have several options available. One common method is through virtualization software like Oracle VM VirtualBox, which allows for easy creation and management of virtual machines. Users can also utilize built-in Windows features like Hyper-V to set up and access virtual machines directly.
Transferring Files Between Host And Guest Os
Transferring files between the host and guest OS in a virtual machine is essential for seamless workflow. Users can use shared folders or drag-and-drop functionality to move files between the host and guest operating systems. Additionally, setting up networking and configuring file-sharing options can streamline the file transfer process.
Maintenance and Troubleshooting
Virtual Machine Windows 10 Download allows users to create and run virtual machines on their Windows 10 operating system. However, like any software, virtual machine software may require regular maintenance and troubleshooting to ensure optimal performance. In this blog post, we will discuss two important aspects of maintaining and troubleshooting virtual machine software: updating the software and troubleshooting common issues.
Updating Virtual Machine Software
Regularly updating your virtual machine software is crucial to ensure that you have the latest features, bug fixes, and security patches. Here are some steps to update your virtual machine software:
- Check for updates: Open your virtual machine software and navigate to the settings or preferences section. Look for an option to check for updates.
- Download and install updates: If there are any available updates, download and install them following the on-screen instructions.
- Restart the virtual machine: After installing updates, it is recommended to restart the virtual machine to apply the changes.
By keeping your virtual machine software up to date, you can ensure that you have access to the latest features and improvements, as well as enhanced security.
Troubleshooting Common Issues
While virtual machine software is generally reliable, there may be instances where you encounter common issues. Here are some troubleshooting steps to help you resolve these issues:
1. Slow Performance
If your virtual machine is running slowly, try the following:

- Allocate more RAM: Increase the amount of RAM allocated to the virtual machine to improve performance.
- Close unnecessary applications: Close any unnecessary applications running on the host operating system to free up system resources.
- Check for resource conflicts: Ensure that there are no resource conflicts between the virtual machine and other applications or processes on the host operating system.
2. Network Connectivity Issues
If you are experiencing network connectivity issues with your virtual machine, try these troubleshooting steps:
- Check network settings: Verify that the virtual machine’s network settings are configured correctly.
- Restart network services: Restart the network services on both the virtual machine and the host operating system.
- Disable firewall: Temporarily disable the firewall on the host operating system to see if it resolves the connectivity issues.
These are just a few examples of common issues that you may encounter with virtual machine software. If you continue to experience problems, it is recommended to consult the software’s documentation or seek support from the virtual machine software provider.
Conclusion
In a nutshell, downloading a Windows 10 virtual machine can be a straightforward process. Utilize tools like VirtualBox for a seamless installation experience. Take advantage of free virtual machine licenses for personal or educational purposes. Get started on your virtualization journey today with ease.

