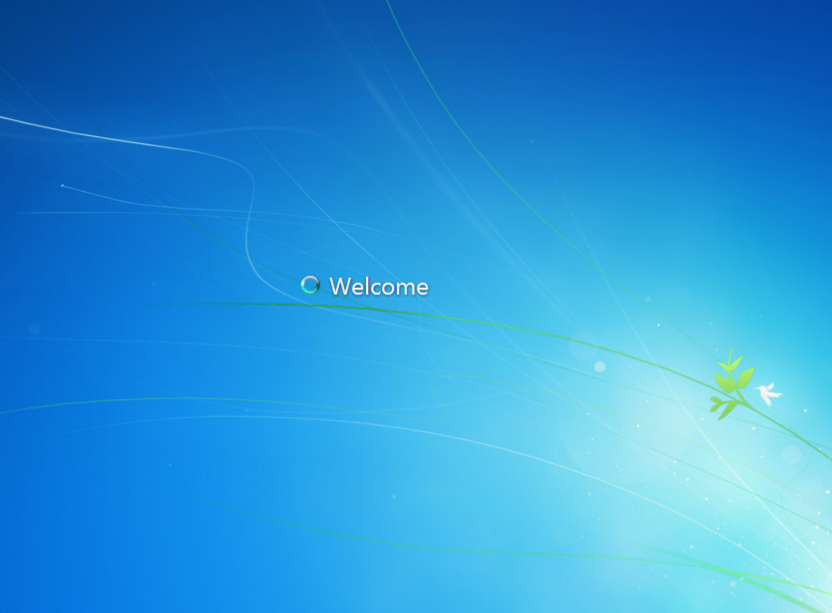To install a virtual machine on Windows 10, go to Windows Settings, click on Update and Security, and select Restart Now from the Recovery Tab. Then click Troubleshoot > Advanced > UEFI Firmware Settings, and click Restart to access BIOS Settings. From there, you can enable virtualization to prepare your system for virtual machine installation. Virtual machines allow users to run multiple operating systems on a single physical machine, providing a convenient and efficient way to test software, run applications, and manage different environments.
Whether you choose Hyper-V, VirtualBox, or VMWare Workstation Player, each option has its unique features and benefits. By following the specific installation instructions for your chosen virtual machine software, you can set up and customize your virtual environment to meet your needs effectively.
Install Virtual Machine on Windows 10

Choosing A Virtualization Software- Install Virtual Machine on Windows 10
Install Virtual Machine on Windows 10 and Choose a Virtualization Software
Understanding Different Virtualization Software
Virtualization software like VMWare Workstation Player and VirtualBox are popular for creating virtual machines. VMWare is free for personal use and easy to set up, while VirtualBox is well-known for its versatility and features.
Hyper-V is Microsoft’s solution, available in Pro or Server editions of Windows. It offers robust virtualization capabilities but requires specific Windows editions to access.
Compatibility With Windows 10- Install Virtual Machine on Windows 10
When considering virtualization software for Windows 10, ensure compatibility with the operating system. VMWare Workstation Player and VirtualBox are compatible with Windows 10 and offer seamless integration for virtual machine creation and management.
Hyper-V is also compatible with Windows 10 but requires specific editions for installation. It provides advanced virtualization features tailored for Windows environments.
Installing Virtualization Software
Installing a Virtual Machine on Windows 10 is an efficient way to run different operating systems on a single computer. By using virtualization software, you can create a virtual environment that works like a physical computer. This blog post will guide you through the process of installing virtualization software on Windows 10, including downloading the software and step-by-step installation.
Downloading The Software
The first step is to download the virtualization software of your choice. Some of the popular virtualization software available for Windows 10 are VirtualBox, VMware Workstation Player, and Hyper-V. To download the software, follow these steps:
- Go to the official website of the software you want to download.
- Click on the download button.
- Wait for the download to complete.
- Run the downloaded file to start the installation process.
Step-by-step Installation Process
Once you have downloaded the virtualization software, you can start the installation process. The installation process may vary depending on the software you have downloaded. Here is a general step-by-step installation process:
- Double-click on the downloaded file to start the installation process.
- Click on the “Next” button to proceed with the installation.
- Read and accept the license agreement.
- Choose the installation location.
- Click on the “Install” button to start the installation.
- Wait for the installation to complete.
- Click on the “Finish” button to complete the installation.
After completing the installation process, you can start creating a virtual machine on your Windows 10 computer. Congratulations! You have successfully installed virtualization software on your Windows 10 computer.
Setting Up A Virtual Machine
When setting up a virtual machine on Windows 10, the first step is to create a new virtual machine. This can be done through the Hyper-V Manager, which is a built-in feature of Windows 10. To create a new virtual machine, follow these steps:
- Select the Start button, scroll down on the Start Menu, then select Windows Administrative Tools to expand it.
- Select Hyper-V Quick Create.
- In the Create Virtual Machine window, select one of the listed installers and click Create Virtual Machine.
After creating a new virtual machine, the next step is to configure its settings. This includes specifying the amount of memory, the number of processors, and the network connection for the virtual machine. To configure the virtual machine settings, follow these steps:
- Open Hyper-V Manager from the start menu.
- In Hyper-V Manager, find Quick Create in the right-hand Actions menu.
- Customize your virtual machine by specifying the desired memory, processors, and network connection settings.
Installing an Operating System on The Virtual Machine
Introduction paragraph about installing a Virtual Machine on Windows 10 and Installing an Operating System on the Virtual Machine…
Selecting an Operating System
When creating a virtual machine, the first step is selecting the operating system to install. Consider the system requirements and compatibility of the operating system with the virtualization software. Choose an operating system that best suits the intended use of the virtual machine. It is essential to ensure that the selected operating system is available in the virtualization software’s library or can be installed from an ISO file.

Installing The Operating System
After selecting the operating system, proceed with installing it on the virtual machine. Follow the software’s instructions to create a new virtual machine and allocate resources such as memory and storage. Then, boot the virtual machine from the chosen operating system’s installation media and go through the installation process as if it were a physical computer. Once the installation is complete, configure the operating system settings to optimize its performance within the virtual environment.
Integration With Windows 10
Installing a virtual machine on Windows 10 allows users to run multiple operating systems on a single computer. This integration with Windows 10 provides several benefits, including the ability to share files and folders seamlessly between the host and virtual machine. Additionally, users can utilize various virtual machine applications to enhance their virtualization experience. In this blog post, we will explore how to share files and folders and the different applications available for virtual machines on Windows 10.
Sharing Files and Folders
Sharing files and folders between a host and a virtual machine is essential for seamless workflow and collaboration. Here are some methods to achieve file sharing:
- Use the Shared Folders feature: Virtual machine software such as VirtualBox and VMware allows users to create shared folders that can be accessed from both the host and virtual machine. This enables easy file transfer and synchronization.
- Use network sharing: By setting up a shared network folder on the host computer, users can access it from the virtual machine using the network file-sharing functionality. This method requires network connectivity between the host and the virtual machine.
It is important to ensure that the appropriate permissions and security settings are configured to protect sensitive files and data.
Using Virtual Machine Applications
There are several virtual machine applications available for Windows 10 that offer different features and functionalities. Here are some popular options:
| Application | Description |
|---|---|
| VirtualBox | VirtualBox is a free and open-source virtualization software that supports a wide range of operating systems. It provides advanced features such as snapshotting, virtual networking, and USB device support. |
| VMware Workstation | VMware Workstation is a powerful virtualization software that offers advanced features like multiple snapshots, virtual machine cloning, and team collaboration. It is available in both free and paid versions. |
| Hyper-V | Hyper-V is Microsoft’s native virtualization solution for Windows 10 Pro and Enterprise editions. It provides robust features like dynamic memory management, live migration, and virtual networking. |
Each of these virtual machine applications has its strengths and weaknesses, so it’s important to choose the one that best suits your needs and requirements.
Performance And Resource Management
Installing a virtual machine on Windows 10 allows for better performance and resource management. This blog post focuses on allocating resources and monitoring performance impact on Windows 10.
Allocating Resources To The Virtual Machine
When setting up a virtual machine on Windows 10, it is crucial to allocate resources efficiently. Allocate sufficient CPU cores, RAM, and storage to ensure smooth operation. Consider the workload of the virtual machine to determine resource allocation. Balancing resources is essential for optimal performance.
Monitoring Performance Impact on Windows 10
Monitoring the performance impact of a virtual machine on Windows 10 is vital for system stability. Use task manager to track resource usage and identify any bottlenecks. Analyze CPU, memory, and disk usage to optimize performance. Regularly monitor and tune the virtual machine to maintain efficiency.
Best Practices and Troubleshooting
Learn how to install a virtual machine on Windows 10 and implement best practices and troubleshooting techniques to ensure a seamless experience. Installing a virtual machine on Windows 10 allows you to run multiple operating systems on the same computer, providing flexibility and convenience. In this article, we will discuss security considerations and common issues and solutions when installing a virtual machine on Windows 10.
Security Considerations
When setting up a virtual machine, it’s important to consider security measures to protect your computer. Here are some best practices to keep in mind:

- Use a strong password for your virtual machine.
- Update your virtual machine regularly to ensure security patches are installed.
- Use antivirus software to scan your virtual machine for any potential threats.
- Disable network sharing between your virtual machine and host machine to prevent unauthorized access.
Common Issues and Solutions
While installing a virtual machine on Windows 10 is straightforward, you may encounter some common issues that can be easily resolved. Here are some solutions to common issues:
| Common Issue | Solution |
|---|---|
| Hardware compatibility issues | Check if your computer meets the hardware requirements for running a virtual machine. You may need to upgrade your computer’s RAM, CPU, or graphics card. |
| Slow performance | Allocate enough resources to your virtual machine, including CPU, RAM, and hard disk space. Consider upgrading your computer’s hardware if necessary. |
| Networking issues | Ensure that your virtual machine is connected to the internet and that network sharing is disabled. Check your virtual machine’s network settings to ensure they are configured correctly. |
| Software compatibility issues | Ensure that your virtual machine’s operating system and software are compatible with each other. You may need to install additional drivers or software to resolve compatibility issues. |
Conclusion
To sum up, installing a Virtual Machine on Windows 10 is a straightforward process. By following the steps outlined in this guide, you can create and manage virtual machines with ease. Whether you choose Hyper-V, VirtualBox, or VMWare Workstation Player, virtualization opens up a world of possibilities for your computing needs.