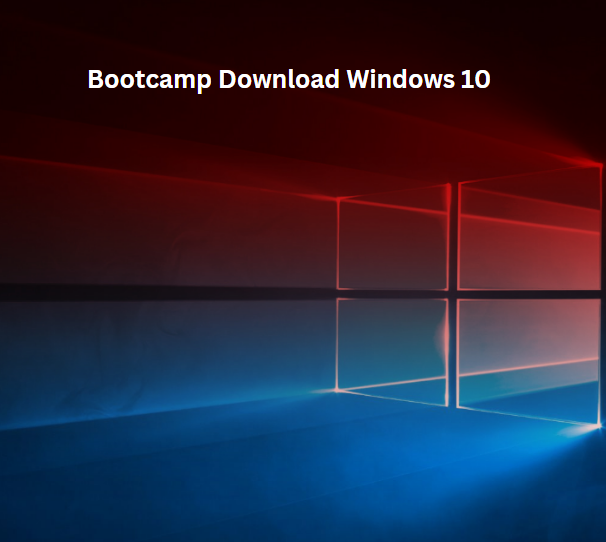To download Windows 10 boot camp, visit the official Microsoft website and follow the designated download instructions. Windows 10 bootcamp allows users to run Windows on a Mac computer seamlessly, offering the best of both operating systems. By downloading Windows 10 bootcamp, users can access a wide range of applications and software that are exclusive to Windows, enhancing their computing experience. This versatile solution provides users with the flexibility to switch between macOS and Windows environments easily, catering to diverse needs and preferences.
Whether for work or personal use, Windows 10 bootcamp opens up a world of possibilities for Mac users seeking compatibility with Windows software and applications.
Bootcamp Download Windows 10

The Importance of Bootcamp For Windows 10
Are you looking to install Windows 10 on your Mac? Bootcamp is the perfect solution for you. Bootcamp is an Apple utility that allows you to install Windows 10 on your Mac without any hassle. With Bootcamp, you can enjoy the best of both worlds by having access to both macOS and Windows 10. In this article, we will discuss the importance of Bootcamp for Windows 10 and how it can enhance compatibility and maximize performance.
Enhancing Compatibility- Bootcamp Download Windows 10
Bootcamp allows you to run Windows 10 natively on your Mac, which means you can enjoy the full benefits of Windows 10 without any compatibility issues. This is especially useful if you need to use Windows-specific software for work or school. Bootcamp also provides drivers for your Mac hardware, ensuring that all components work seamlessly with Windows 10. This means you can use features like the camera, microphone, and trackpad without any issues.
Additionally, Bootcamp allows you to partition your hard drive, which means you can allocate a specific amount of storage for Windows 10. This prevents any data loss or corruption and ensures that macOS and Windows 10 do not interfere with each other.
Maximizing Performance- Bootcamp Download Windows 10
Bootcamp allows you to maximize the performance of Windows 10 on your Mac. By running Windows 10 natively, you can take advantage of the full power of your Mac hardware. This means you can run resource-intensive applications like video editing software or games without any lag or performance issues. Moreover, Bootcamp provides access to the latest graphics drivers, which means you can enjoy high-quality graphics on your Mac. This is especially useful if you use your Mac for gaming or video editing.
If you need to switch between macOS and Windows 10 frequently, Bootcamp also allows you to do that with ease. You can switch between both operating systems by restarting your Mac and holding down the Option key. This ensures that you can use both operating systems without any issues.
Setting Up Bootcamp on Your Mac
Bootcamp Download Windows 10 and Setting Up Bootcamp on Your Mac allows you to install Windows on your Mac computer, giving you the flexibility to use both operating systems. In this blog post, we will guide you through the process of setting up Bootcamp on your Mac and downloading the necessary software.
Checking System Requirements
To ensure that your Mac is compatible with Bootcamp, check the system requirements. Your Mac must have an Intel processor, at least 55GB of free disk space, and a USB flash drive with a minimum capacity of 16GB. Additionally, make sure that your Mac is running the latest version of macOS. If your Mac meets these requirements, you can proceed with the Bootcamp installation.
Downloading The Bootcamp Software
Once you have verified that your Mac meets the system requirements, you can download the Bootcamp software. Open the Bootcamp Assistant application, which is located in the Utilities folder within the Applications folder. Follow the on-screen instructions to download the necessary Windows support software and create a bootable USB drive for Windows installation. Ensure that you have a stable internet connection during the download process to avoid any interruptions.
Creating A Windows 10 Installation USB
Bootcamp Download Windows 10 is a comprehensive guide that will walk you through the process of creating a Windows 10 installation USB. Installing Windows 10 using a USB drive is a convenient and efficient method, especially if you don’t have access to a DVD drive. In this blog post, we will cover the necessary steps to prepare the USB drive and copy the Windows 10 ISO onto it.
Preparing The USB Drive
Before you can start the Windows 10 installation process, you need to prepare a USB drive. Here are the steps to follow:
- Insert a blank USB drive with a minimum capacity of 8 GB into your computer.
- Ensure that the USB drive is formatted correctly. To do this, right-click on the USB drive in File Explorer and select “Format”. Choose the FAT32 file system and click “Start” to begin the formatting process.
- Once the formatting is complete, make sure the USB drive has a drive letter assigned to it. You can check this in Disk Management by right-clicking on the Start button, selecting “Disk Management”, and locating the USB drive.
- Download the Windows 10 Media Creation Tool from the official Microsoft website. Run the tool and select “Create installation media for another PC”.
- Choose the language, edition, and architecture that match your requirements. Select “USB flash drive” as the media to use.
- Follow the on-screen instructions to complete the creation of the Windows 10 installation USB. This process may take some time, depending on the speed of your internet connection.
Copying Windows 10 Iso
Once you have prepared the USB drive, you need to copy the Windows 10 ISO file onto it. Here’s how:
- Locate the downloaded Windows 10 ISO file on your computer.
- Right-click on the ISO file and select “Mount” to create a virtual drive.
- Open File Explorer and navigate to the virtual drive that contains the mounted ISO file.
- Select all the files and folders in the virtual drive and copy them.
- Open another File Explorer window and navigate to the USB drive.
- Paste the copied files and folders into the USB drive. This process may take a few minutes.
- Once the copying process is complete, safely eject the USB drive from your computer.
By following these steps, you have successfully created a Windows 10 installation USB. You are now ready to install Windows 10 on any compatible device using this USB drive.
Installing Windows 10 Through Bootcamp
Are you looking to download Windows 10 on your Mac using Bootcamp? This blog post will guide you through the process of installing Windows 10 through Bootcamp.
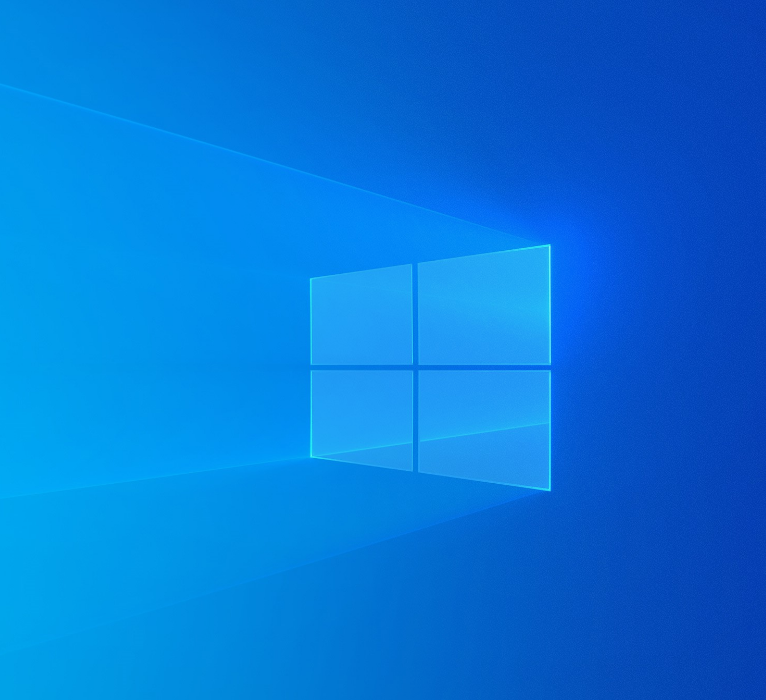
Partitioning Your Mac’s Drive
To begin, you’ll need to partition your Mac’s drive to make space for Windows 10. Open the “Disk Utility” and select your main drive. Click on “Partition” and then click the “+” button to add a new partition. Adjust the size of the new partition to your preference, keeping in mind the minimum space required for Windows 10. Once done, click “Apply” to create the new partition.
Running The Windows Installation
Once the partition is created, insert the Windows 10 installation disk or USB drive and restart your Mac. As the Mac boots up, hold down the “Option” key to access the boot menu. Select the Windows installation media and proceed with the installation process. Follow the on-screen instructions to select the newly created partition for Windows installation. After the installation is complete, your Mac will boot into Windows 10, allowing you to set up and customize your new Windows environment.
Configuring Bootcamp Drivers
Bootcamp Download Windows 10 and Configuring Bootcamp Drivers
Installing Necessary Drivers
Installing the necessary drivers is an essential step in configuring Bootcamp on your Windows 10 system. These drivers enable your Mac hardware to work seamlessly with the Windows operating system. To ensure a smooth installation process, follow these steps:
- Start by launching Boot Camp Assistant, which can be found in the Utilities folder of your Applications folder.
- Choose the option to download the latest Windows support software from Apple.
- Select the destination where you want to save the Windows support software.
- Wait for the download to complete, and then click on the “Continue” button.
- Boot Camp Assistant will automatically create a Windows 10 installation USB drive. Connect a USB flash drive with at least 16GB of storage capacity to your Mac.
- Follow the on-screen instructions to partition your Mac’s hard drive and create a Windows partition.
- Once the partitioning process is complete, your Mac will restart and boot from the Windows 10 installation USB drive.
- During the Windows installation process, you will be prompted to select the partition where you want to install Windows. Choose the partition labeled “BOOTCAMP.”
- Continue with the Windows installation by following the on-screen instructions.
- After Windows is installed, your Mac will restart. You can now proceed with installing the necessary drivers.
- Navigate to the location where you saved the Windows support software and run the “Setup.exe” file.
- Follow the prompts to install the drivers on your Windows 10 system.
- Once the installation is complete, restart your computer.
Updating Drivers For Maximum Compatibility
Updating the drivers on your Windows 10 system is important to ensure maximum compatibility and performance. Here are some tips for updating your Bootcamp drivers:
- Visit the Apple Support website and download the latest Bootcamp drivers for your specific Mac model.
- Run the downloaded file and follow the on-screen instructions to update the drivers.
- If you encounter any issues with the automatic driver update, you can manually update the drivers by navigating to the “Device Manager” in Windows.
- Expand the categories and locate the devices with outdated drivers.
- Right-click on the device and select “Update driver.”
- Choose the option to search for updated drivers automatically.
- If Windows finds any updated drivers, it will install them.
- If Windows does not find any updated drivers, you can visit the manufacturer’s website and download the latest drivers for the specific device.
- Once the drivers are updated, restart your computer to apply the changes.
- Regularly check for driver updates to ensure your Bootcamp drivers are up to date.
Optimizing Windows 10 on Mac With Bootcamp
Optimizing Windows 10 on Mac with Bootcamp enables users to run Windows applications on their Mac devices. This process involves customizing settings and ensuring smooth functionality to enhance the overall user experience.
Customizing Settings
When setting up Bootcamp to download Windows 10, it is essential to customize the settings to meet specific user preferences. Users can modify the display resolution, keyboard shortcuts, and trackpad gestures. Additionally, they can personalize the desktop background, taskbar, and theme to create a familiar Windows environment. Customizing privacy settings and system updates is crucial to ensure a secure and optimized Windows 10 experience.
Ensuring Smooth Functionality
Optimizing Windows 10 on Mac with Bootcamp requires ensuring smooth functionality to avoid performance issues. This involves installing the latest drivers and updates for hardware components such as graphics, audio, and network adapters. Users should also allocate sufficient storage space for the Windows partition and regularly maintain the system by running disk cleanup and defragmentation. Regular backups and system restore points are essential to safeguard data and restore the system to a stable state if needed.
Troubleshooting Bootcamp Installation Issues
Downloading Bootcamp for Windows 10 can sometimes lead to installation issues that require troubleshooting. In this blog post, we will address common problems users encounter during the Bootcamp installation process and provide solutions to help resolve them.
Common Problems and Solutions
If you encounter Bootcamp installation issues on Windows 10, check for these common problems and their solutions: – Error Messages: Ensure you follow the installation instructions correctly to avoid error messages. – Driver Compatibility: Make sure all drivers are compatible with Windows 10. – Partition Error: Check if there is enough space on the partition for Bootcamp. – Internet Connection: Ensure a stable internet connection throughout the installation process. – Restart: Try restarting the installation process if it gets stuck at any point. If the above solutions do not resolve your issue, you can also try updating your system software and Bootcamp drivers to the latest versions.
Seeking Further Assistance
If you are still facing problems with Bootcamp installation on Windows 10 after trying the above solutions, consider seeking further assistance from Apple Support or Windows Help for specialized troubleshooting guidance tailored to your specific issue.
Conclusion and Benefits of Using Bootcamp For Windows 10
Bootcamp Download Windows 10 provides a convenient way to run Windows on Mac devices seamlessly. This blog post explores the benefits of using Bootcamp for Windows 10.
Improving Work Efficiency
Bootcamp allows users to switch between macOS and Windows quickly, enhancing productivity. It eliminates the need to use separate devices for different operating systems, streamlining workflow. Users can access Windows-exclusive software without the need for additional hardware, saving time and resources. Bootcamp’s seamless integration ensures a smooth transition between operating systems, reducing downtime.

Expanding Software Options
By using Bootcamp, users can access a wide range of Windows software that may not be available on macOS. This opens up new possibilities for software utilization, enabling users to leverage specialized tools for various tasks. Bootcamp provides flexibility in software selection, allowing users to choose from a vast library of Windows applications. This diversity in software options empowers users to tailor their computing experience to meet specific requirements.
Conclusion
Downloading Bootcamp for Windows 10 is a simple process that can greatly enhance the performance of your Mac computer. With Bootcamp, you can easily switch between macOS and Windows 10, allowing you to access a wider range of software and applications. By following the steps outlined you can download and install Bootcamp on your Mac in no time.