Windows 10 on a Chromebook? Yes, it’s possible.
Many users seek to combine the flexibility of a Chromebook with the robust features of Windows 10. Chromebooks are known for their speed and simplicity, but sometimes you need the power of Windows applications. Whether you want to run specific software or just prefer the Windows environment, installing Windows 10 on your Chromebook can open up new possibilities.
This guide explores how to download and install Windows 10 on a Chromebook safely and effectively. We will also discuss whether Chromebooks can support Windows 10 and what you need to know before starting the process. Let’s dive into the steps and considerations for a smooth installation experience.
You May Also Like:
AI Design Software Free Download
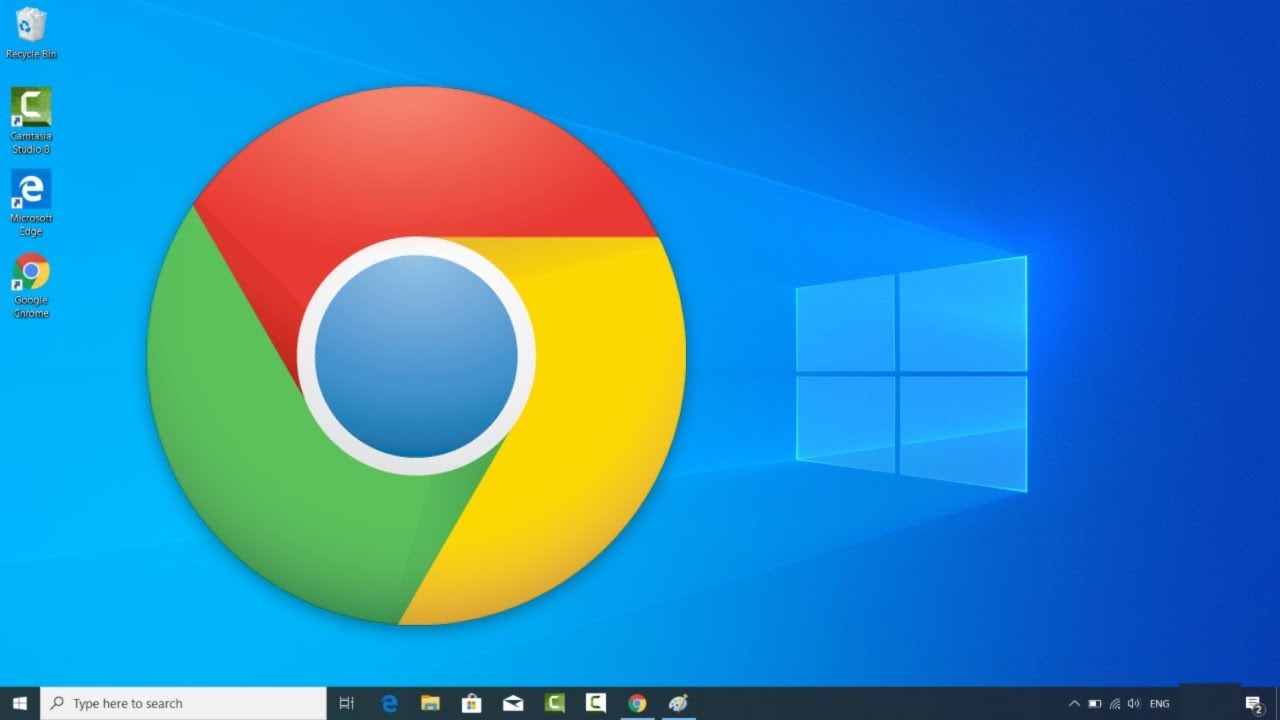
Table of Contents
Is It Safe To Download Chrome On Windows 10
Downloading Chrome on Windows 10 for your Chromebook is safe and straightforward. Ensure you download from the official Chrome website for security. Always keep your browser updated for the best performance and protection.
Downloading Chrome on Windows 10 is a straightforward process. But, is it safe to do so? Let’s explore this topic to ensure you make an informed decision.
Benefits Of Using Chrome On Windows 10
Using Chrome on Windows 10 offers several advantages. Here are some key benefits:
- Speed: Chrome is known for its fast browsing experience.
- Security: Regular updates help keep your data safe.
- User-Friendly: Easy to navigate and use.
Potential Risks
While Chrome is generally safe, there are a few risks to consider:
- Privacy Concerns: Google collects browsing data.
- Resource Usage: Chrome can use a lot of system memory.
- Frequent Updates: Regular updates may interrupt browsing.
Official Source For Download
Always download Chrome from the official Google website. This ensures you get a secure and updated version. Avoid third-party sites to prevent malware.
Tips For Safe Installation
Here are some tips to ensure a safe installation process:
- Verify the Website: Ensure you are on Google’s official site.
- Check the URL: Look for “https://” in the URL.
- Scan for Viruses: Use antivirus software to scan downloaded files.
Downloading Chrome on Windows 10 is safe if done correctly. Use the official site and follow security tips. This ensures a smooth and secure browsing experience.
Can I Download Windows Software on a Chromebook
Chromebooks do not support direct downloads of Windows 10 software. Users need to use third-party tools or set up dual-boot options to run Windows applications on their devices.
Want to run Windows software on a Chromebook? It’s possible. Chromebooks are known for their simplicity and speed. But, you might need specific Windows software for work or personal use. Let’s explore how you can achieve this.
Understanding Chromebook Limitations
Chromebooks have their operating system, Chrome OS. This means they don’t natively support Windows software. But, you can still find ways around this limitation.
Using Wine To Run Windows Software
One popular method is using Wine. This software allows Windows applications to run on different operating systems.
- Installation: Download and install Wine from the Linux terminal on your Chromebook.
- Compatibility: Not all Windows software works perfectly with Wine.
- Performance: Some applications might run slower than on a native Windows system.
Virtual Machines For Running Windows
Another option is using a virtual machine. This involves running a separate instance of Windows within your Chromebook.
- Software needed: Install software like VirtualBox to create a virtual machine.
- System requirements: Ensure your Chromebook has enough RAM and storage.
- Setup process: Follow the guides to install Windows on the virtual machine.
Using Remote Desktop Applications
You can also access a Windows PC remotely. This requires an existing Windows computer to connect to.
- Remote desktop apps: Use apps like Chrome Remote Desktop or Microsoft Remote Desktop.
- Internet connection: A stable internet connection is essential for smooth performance.
- Functionality: Access all the software on your Windows PC from your Chromebook.
Streaming Windows Apps
Some services let you stream Windows applications to your Chromebook.
- Examples: Services like Parallels Desktop and Cameyo offer this functionality.
- Subscription: These services often require a subscription fee.
- Ease of use: Generally easy to set up and use.
While Chromebooks don’t natively run Windows software, several methods can help you achieve this. Choose the option that best fits your needs and technical skill level.
How To Download Windows 10 Chrome
To download Windows 10 on a Chromebook, first enable Developer Mode. Then, use a tool like Crouton to install Linux. Finally, install Windows 10 from a USB drive.
Installing Windows 10 on a Chromebook can be a daunting task for many users. But with the right guidance, you can do it smoothly. Here’s a step-by-step guide to help you download and install Windows 10 on your Chromebook.
Checking Your Chromebook’s Compatibility
Before you start, ensure your Chromebook can support Windows 10.
- Processor: Check if it has an Intel processor.
- Storage: Ensure at least 64GB of storage space.
- RAM: Confirm it has at least 4GB of RAM.
- USB Ports: Verify the availability of USB ports for installation.
These checks are crucial to avoid issues during installation.
Backing Up Your Data
It’s important to back up your data before beginning the installation process.
- Cloud Storage: Use Google Drive for cloud backups.
- External Drive: Copy important files to an external drive.
- Chromebook Backup: Utilize the built-in backup feature.
Backing up ensures your data is safe if something goes wrong.
Downloading Windows 10 Iso File
Begin by downloading the official Windows 10 ISO file.
Visit the Microsoft website and download the ISO file. Ensure you select the version compatible with your system. Save the file to an accessible location.
Creating A Bootable USB Drive
Next, create a bootable USB drive using the Windows 10 ISO file.
- USB Drive: Use a USB drive with at least 8GB of space.
- Software Tool: Utilize Rufus or a similar tool to create the bootable drive.
- Process: Follow the tool’s instructions to complete the setup.
This step prepares your USB drive for the installation process.
Installing Windows 10 On Your Chromebook
Now, you can start the installation process.
- Boot Menu: Access the boot menu by pressing Esc + Refresh + Power.
- Select USB Drive: Choose the USB drive as the boot device.
- Follow Prompts: Follow the on-screen prompts to install Windows 10.
Ensure to follow each step carefully to avoid errors.
Setting Up Windows 10
Once installed, set up Windows 10 on your Chromebook.
You will need to go through the initial setup process. This includes choosing your language, setting up a user account, and connecting to Wi-Fi. Follow the on-screen instructions to complete the setup.
By following these steps, you can successfully download and install Windows 10 on your Chromebook.
Can Chromebook Support Windows 10?
Chromebooks can support Windows 10, but it requires specific steps. Downloading Windows 10 on a Chromebook involves using third-party tools. This process can make your Chromebook run Windows applications.
Chromebooks are known for their simplicity and speed. But, can they support Windows 10? This question often arises among users who want to use Windows-specific applications on their Chromebooks.
Compatibility Of Chromebook Hardware With Windows 10
Not all Chromebooks have hardware compatible with Windows 10. Some devices lack the necessary drivers or specifications. Consider these points:
- Processor: Intel or AMD processors are generally required.
- RAM: A minimum of 4GB RAM is needed for a smooth experience.
- Storage: At least 64GB storage is recommended for installation.
- BIOS: UEFI firmware is essential for Windows installation.
Installation Methods For Windows 10 On Chromebook
Several methods exist to install Windows 10 on a Chromebook. Each has its requirements and steps.
- Using a USB Drive: Create a bootable USB drive with Windows 10.
- Developer Mode: Enable Developer Mode on your Chromebook.
- Windows License: Ensure you have a valid Windows 10 license.
- Partitioning: Partition the Chromebook’s hard drive for dual-booting.
You May Also Like:
Data Science Artificial Intelligence And Machine Learning
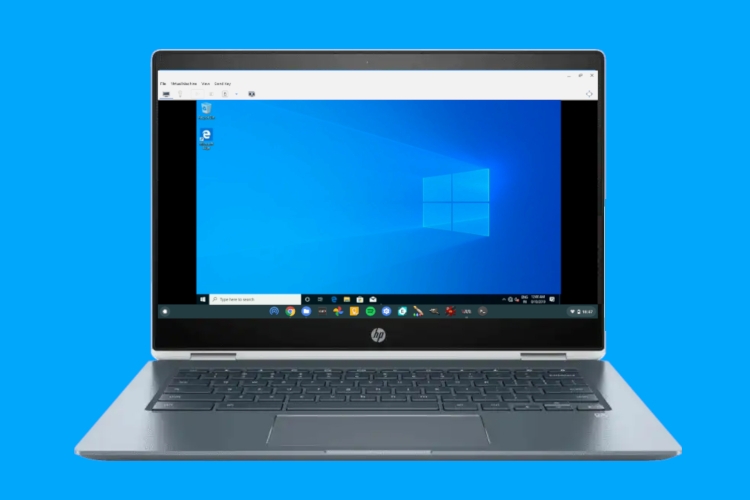
Risks And Limitations
Installing Windows 10 on a Chromebook comes with risks and limitations. It’s important to be aware of these before proceeding.
- Warranty: Installing Windows might void your Chromebook’s warranty.
- Performance: Chromebooks are optimized for Chrome OS, not Windows.
- Support: Limited support for drivers and updates.
- Data Loss: Risk of data loss during the installation process.
Alternatives To Installing Windows 10
If installing Windows 10 seems too complex or risky, consider alternatives. These solutions might meet your needs without the hassle.
- Virtual Machines: Run Windows applications using virtual machines like VMware.
- Remote Desktop: Access a Windows computer remotely from your Chromebook.
- Linux: Install Linux and use Wine to run Windows applications.
- Web Apps: Use web-based alternatives to your Windows applications.
Installing Windows 10 on a Chromebook is possible but not straightforward. Evaluate your needs, consider the risks, and choose the best method for you.
How To Download Windows 10 Chrome
To download Windows 10 on a Chromebook, start by enabling Developer Mode. Next, install a tool like Crouton to create a Linux environment. Finally, download and install Windows 10 using a USB drive.
Many Chromebook users want to run Windows 10 for various reasons. Maybe you need certain software only available on Windows. Or perhaps you’re just more comfortable with the Windows environment.
Checking Chromebook Compatibility
Before starting, it’s crucial to check if your Chromebook can handle Windows 10. Here are the steps:
- Processor type: Ensure your Chromebook has an Intel processor.
- Storage space: Verify there is at least 64GB of free storage.
- RAM: Check if you have at least 4GB of RAM.
- Developer mode: Make sure your Chromebook can be switched to Developer Mode.
Enabling Developer Mode
Switching to Developer Mode is essential. It allows you to make necessary changes:
- Backup data: Save all important files.
- Enter recovery mode: Press Esc + Refresh, then the Power button.
- Enable Developer Mode: Follow on-screen instructions to enable.
Downloading Windows 10 Iso
You’ll need the Windows 10 ISO file. Follow these steps:
- Visit the official Microsoft website.
- Select your version of Windows 10.
- Click ‘Download’ to get the ISO file.
Installing A Virtual Machine
Running Windows 10 on a Chromebook requires a virtual machine. Here’s how you can set it up:
- Download software: Get the VirtualBox software.
- Install VirtualBox: Follow the installation guide.
- Create a new machine: Set up a new virtual machine in VirtualBox.
- Load ISO file: Use the Windows 10 ISO file to start the installation.
Running Windows 10 On a Chromebook
Finally, after setting up the virtual machine, you can run Windows 10:
- Start VirtualBox: Open the VirtualBox software.
- Select machine: Choose the created virtual machine.
- Run Windows 10: Click ‘Start’ to launch Windows 10 on your Chromebook.
These steps will guide you in downloading and running Windows 10 on your Chromebook. Enjoy the flexibility of using both operating systems!
Conclusion
Exploring Windows 10 on a Chromebook opens up new possibilities. It’s safe and possible with the right steps. Downloading Windows software enhances your Chromebook’s capabilities. Follow the guide to install Windows 10 Chrome smoothly. Enjoy the best of both worlds with this setup.
Your Chromebook can support Windows 10 efficiently. Dive in and experience the benefits of this dual setup. Enjoy productivity and flexibility on your device. Stay tuned for more tech tips and guides. Happy computing!

